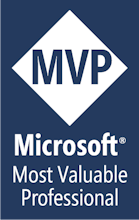Prenez le contrôle des mises à jour de Visual Studio 2019
Ces derniers mois, le processus et la fréquence des mises à jour de Visual Studio 2019 ont beaucoup évolué.
Les mises à jour :
- Sont plus régulières.
- Sont plus petites.
- Sont plus visibles et fournissent un peu plus d’informations.
- Prennent de moins en moins de temps à s’installer.
Par contre leur log prend parfois un peu de temps à arriver. Il n’est pas rare que celui-ci soit disponible après que la mise à jour soit publiée.
Côté utilisateur, on peut avoir l’impression que notre seule option se résume à subir les mises à jour. Au mieux, on peut penser que notre décision se limite à « installer ou ne pas installer » (that is the question…).
Heureusement, on peut avoir un contrôle sur le téléchargement des mises à jour et la manière de les appliquer. On peut choisir :
- De télécharger les mises à jour en tâche de fond (quand notre connexion n’est pas trop utilisée et que nous n’utilisons pas notre PC)
- D’installer les mises à jour après que l’ensemble des composants ait été téléchargé, ou de les installer au fil de l’eau dès qu’un composant est téléchargé (la seconde option implique que le PC dispose d’une connexion internet du début à la fin du processus de mise à jour).
Ces options nous permettent véritablement de réduire le temps de mise à jour et d’immobilisation de notre PC.
Pour modifier ces options, on peut faire une recherche des mots « Product Updates » ou utiliser le menu « Tools > Options ». Les paramètres qui nous intéressent se trouvent dans la section « Environment > Product Updates » des options.
Avant, Visual Studio 16.3, ces paramètres étaient accessibles directement via l’écran de mise à jour et les notifications. Le choix de retirer ce lien est discutable, car il oblige à passer par la recherche et le menu.