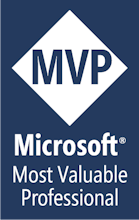Périphérique Windows to Go en environnements virtuel (1/4 introduction)
Pour tout utilisateur de Windows To Go, il existe une petite limitation : Quand on boot, on choisit entre l'OS du PC et son Windows To Go. On ne peut pas utiliser les deux en même temps.
Pour résoudre ce grand dilemme, il existe une solution : la virtualisation.
Je me suis donc amusé à utiliser des périphériques Windows To Go dans des environnements virtuels. Le principe est simple. On utilise le PC comme hôte pour une VM à laquelle on attache notre périphérique physique.
Produits testés
J'ai utilisé plusieurs produits (exclusivement sur PC Windows et Linux, je n'avais pas de MAC sous la main) :
- Virtual Box.
- VMWare Player.
- VMWare WorkSation.
- Hyper-V.
Note : Virtual PC ne fait pas partie de la liste, car il ne supporte pas les OS 64 bits.
Tests
J'ai tenté l'expérience durant deux ans avec les dernières versions de ces produits. À chaque mise à jour, le produit avait le droit à un nouveau test. Je les ai utilisés sur deux PC. Un core i5/8Gb de RAM et un core i7/16Gb de RAM sur Windows 7, 8.1 et 10, ainsi qu'une distribution OpenSuse (pour tester les produits VMWare et VirtualBox). Malheureusement, j'ai été déçu dans deux contextes :
- Virtual Box (sur Windows comme Linux) : il s'est avéré très instable avec les périphériques physiques. Il m'a fait perdre un Windows To Go qu'il m'a fallu réinstallé (la réparation n'y faisant rien)
- VMWare Player et WorkSation sur Linux : Ces deux produits semblent moins performants sur Linux (surtout quand le VM n'est pas en full screen). Ce n'est qu'une question de perception, libre à chacun de tenter l'expérience pour se faire son idée. Sur le core i5, j'ai été confronté à quelques problèmes de freeze de 2 ou 3 secondes.
Au finale, pour un usage de tous les jours, je ne garde que deux solutions :
- VMWare Player (le disque étant physique, la version WorkStation n'apporte rien ici).
- Hyper-V (sur Windows 8, 8.1 et 10).
Viabilité de la solution
L'utilisation de Windows To Go en VM est viable. En plus, avec VMWare Player et Hyper-V on utilise exclusivement des produits gratuits. On peut donc se balader avec son Windows sous la main et le brancher où l'on veut sans monopoliser la machine hôte. Pour donner une idée, j'utilise régulièrement Windows To Go sur un disque externe avec Visual Studio et Office sans problèmes.
Quel que soit l'environnement utilisé, il y a cependant une précaution à prendre : ne pas laisser son hôte passer en veille quand une VM est branchée à un périphérique physique. À la sortie de veille :
- VMWare peut bloquer la VM. Il m'est arrivé d'avoir à supprimer le disque de la VM pour l'ajouter ensuite, voir à supprimer la VM pour la reconstruire après.
- Hyper-V ne bronche pas. Seule la VM dit qu'il faut garder le périphérique Windows To Go branché.
À venir
Afin de ne pas rédiger un article trop long, j'ai découpé celui-ci en quatre parties. Trois articles restent donc à venir :
- Configuration d'une VM VMWare Player
- Configuration d'une VM Hyper-V
- BitLocker