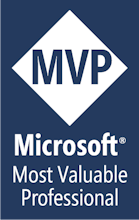Périphérique Windows to Go en environnements virtuels (3/4 Hyper-V)
Cet article s'inscrit dans la continuité de :
- Périphérique Windows to Go en environnements virtuels (1/4 introduction)
- Périphérique Windows to Go en environnements virtuels (2/4 VMWare)
La configuration d'une VM Hyper-V utilisable avec Windows To Go, diffère de la version VMWare. Le périphérique devant être « Hors connexion » pour qu'Hyper-V puisse l'utiliser :
- Brancher le périphérique Windows To Go à l'hôte.
- Passer hors connexion le périphérique Windows To Go via le gestionnaire de disques. (Cette manipulation n'est utile qu'à la première utilisation du périphérique Windows To Go sur l'hôte)
- Créer une VM de génération 2.
- Retirer tous ses disques virtuels.
- Ajouter un disque virtuel pointant vers notre périphérique Windows To Go.
- Mettre à jour l'ordre de boot des périphériques de la VM.
Pour le 2., il suffit d'utiliser le gestionnaire de disque de l'hôte et de faire un click droit sur le disque Windows To Go. Dans le menu qui s'affiche, on choisira « Hors connexion ».

Pour le 5., l'ajout d'un disque passe par la fenêtre de configuration habituelle. Dans la section « Support » du disque dur, on veille à sélectionner « Disque dur physique » puis le disque Windows To Go dans la liste déroulante. Si cette option n'est pas disponible, ou que votre périphérique n'est pas dans la liste, c'est qu'il n'est pas « Hors connexion ». Il faut donc passer par l'étape précédente.

Pour l'étape 6., la mise à jour de l'ordre de boot des périphériques de la VM passe par le volet « Microprogramme ». Via les commandes « Monter » et « Descendre », on place le disque dur en second après le fichier EFI.

Après enregistrement des paramètres, on peut booter la VM ;)