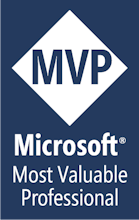Histoire de rester fidèle à mes mauvaises habitudes, je vais commencer cet article par la fin : non, je ne suis pas partisan du vibe coding. Cette méthode ne me semble pas destinée aux développeurs. Le simple fait que l’on ne s’intéresse au code, ne serait-ce que pour valider sa qualité, ou sa maintenabilité me répugne. Mais je suis développeur dans l’âme. Je suis donc friand de nouvelles solutions, et j’observe.
Note : Je publierai prochainement un article sur un usage du vibe coding qui me semble pertinent, et qui sort totalement du cadre que l’on nous présente habituellement.
Si on demande à Copilot, de parler du vibe coding, on peut obtenir ce résumé.
Vibe coding is an AI-assisted programming approach where users describe their software needs in simple language, and AI, particularly large language models (LLMs), generates the corresponding code. This technique allows individuals with little to no coding experience to create software by simply "following the vibes" of what they want, without needing to understand the underlying code. While it speeds up development, there are concerns regarding code quality, security, and maintainability. The term was coined by AI researcher Andrej Karpathy.
Le vibe coding, est là. Il faut vivre avec.
Bien avant le vibe coding
J’ai la chance de faire partie de ces développeurs qui ont débuté leur passion avant la généralisation d’Internet. Une époque merveilleuse, où chaque développeur prenait le temps d’installer la version la documentation fournie avec Visual Studio. Il fallait alors avoir le courage d’enchaîner les CD …
Une MSDN “hors ligne” qui prenait une place folle sur les PC. Cela devrait rappeler des souvenirs aux plus anciens.
À l’époque, il n’était pas facile d’échanger avec d’autres développeurs plus expérimentés. Il fallait donc prendre le temps de maitriser cette documentation afin d’en extraire les fragments de code salvateurs.
Un peu avant le vibe coding
Avec la généralisation d’Internet, la documentation est devenue plus accessible. Les sites de partages de code, et forums se sont multipliés (mon petit favori : VB France).
Même s’il est devenu plus facile d’échanger avec ses pairs, nombre de développeurs se sont alors mis à copier des bous de code, sans trop comprendre ce qu’ils faisaient.
Qui n’a jamais trouvé dans son application un pan entier de code tiré de Stack Overflow ? Ou un code rédigé par un collègue comportant des commentaires en anglais alors que celui-ci y est allergique ?

Aujourd’hui
Le vibe coding, est là avec ses nouveaux outils, et ses nouvelles pratiques. Même si je ne peux pas adhérer à l’idée d’utiliser un code que je ne prendrais pas le temps de comprendre, je pense qu’il faut rester ouvert.
Le vibe coding n’en est qu’à ses débuts. Son avenir en l’état me semble tout aussi incertain que celui des applications jetables que l’on pourrait générer avec. Je vois déjà les vagues de commerciaux d’ESN qui pense pouvoir vendre des prestations réalisées va le vibe coding, et qui dans quelques mois vont avoir du mal, à trouver des développeurs expérimentés pour faire la maintenance.
Conclusion
Gardons à l’esprit que personne n’a vraiment encore un grand recul sur cette approche.
Il s’agit d’une évolution du métier qu’il faut prendre en compte. Il y a des chances que de bonnes choses en ressortent… Même si je ne vois pas encore quoi.