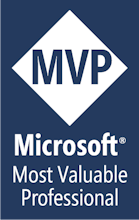3 actions à entreprendre de suite si vous maintenez des applications .net Framework !
Nous avons beau être en 2025, nombre d’entreprises doivent maintenir des solutions .net Framework. Ce n’est pas une tare. J’en connais même qui maintiennent des applications écrites en VB6, et VBA.
Mais ce n’est pas parce que l’on dépend de .net Framework qu’il faut pour autant se sentir abandonné. Microsoft publie régulièrement des correctifs, et Visual Studio continue de supporter le Framework.
D’ailleurs, nombre de fonctionnalité de la CLI dotnet 9 sont utilisable avec .net Framework. Pour preuve, je vous propose aujourd’hui trois actions à réaliser au plus vite afin de mieux profiter de .net Framework, dotnet.exe, et ViSual Studio 2022 :
- Migrer vos projets vers le format SDK.
- Migrer vos fichiers sln, vers le format slnx.
- Utiliser des packages nuget de .net 9.
Les deux premières vont améliorer les performances de Visual Studio, et faciliter les fusions (l’intelligence est aussi beaucoup plus réactive).
Note : la migration du format csprog / vbproj, peut être facilitée via le .net Upgrade Assistant. Celui-ci peut servir à changer que le format du projet. La migration de .net Framework à .net 8 ou 9, n’est pas forcée.
La dernière proposition quant à elle va vous permettre d’abandonner nombre d’API de .net Framework qui sont aujourd’hui un peu dépassées (sérialisation, cryptographie, authentification, etc.)