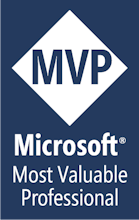Lors de mon déménagement, j'ai eu une petite mésaventure qui a conduit à la perte de deux SSD en miroir. Ceux-ci contenant les VM de l'un de mes Hyper-V, la remise en service de celui-ci a été un peu laborieuse.
Malgré la reconstruction d'un volume vierge pour le stockage de mes VM, Hyper-V continuait à m'afficher les VM perdues. La console ne permettait pas de les supprimer.
Il m'a donc fallu un peu ruser, et comprendre d'où Hyper-V tirait cette liste de VMs fantômes. C'est alors que j'ai découvert l'existence du dossier "Virtual Machines Cache" (merci Microsoft Learn)
Ma solution a donc consisté en la suppression de ce dossier.
Pour cela, il faut commencer par couper le service de gestion d'Hyper-V :
net stop vmms
The Hyper-V Virtual Machine Management service is stopping.
The Hyper-V Virtual Machine Management service was stopped successfully.
On peut ensuite supprimer le dossier contenant le cache (via une invite powershell, la commande a un petit aire de Linux ;) ):
rm -r 'C:\ProgramData\Microsoft\Windows\Hyper-V\Virtual Machines Cache\'
Pour finir, on relance le service de gestion d'Hyper-V
net start vmms
The Hyper-V Virtual Machine Management service is starting.
The Hyper-V Virtual Machine Management service was started successfully.
Le dossier est alors recréé. Les VMs fantôme ont disparues. On peut à nouveau jouer normalement avec Hyper-V.